Problem/Symptoms:
When attempting to run the Volans application a dialog asking for proxy information keeps popping up (even though I'm not behind a proxy). I also see the error below in the "launcher.log" file (located in the root of the Volans application's installation folder located by default at C:\Users\[user]\AppData\Local\Volans-21.0.8.9\Volans\).
javax.net.ssl.SSLHandshakeException: PKIX path building failed: sun.security.provider.certpath.SunCertPathBuilderException: unable to find valid certification path to requested target
Root Cause:
The most common reason for this issue is the application is being run on a network that requires an SSL certificate that was provided by an internal Root CA or is a Self-Signed Certificate. This can cause problems with Java since the certificate is not signed by an authority in Java's "trusted" list of Certificate Authorities.
Test:
The following test can help determine if the fix described below is a possible solution.
- From the computer experiencing the problem with Volans click on the following URL to verify this resource can be accessed.
- The link above should open in a new tab or window (depending on your browser settings), and the content of the URL should start with
# VolansLogin Getdown script
- If you ARE NOT ABLE to access the content using the link above then the fix below probably will not address the problem you're experiencing.
- It is more likely that firewall rules on your network are preventing access to the necessary files.
- Please consult your IT department and provide them with a link to this page for their troubleshooting benefit.
- If you ARE ABLE to access the content using the link above then the fix below may address the problem you're experiencing.
Likely Resolution:
If you were able to access the URL above it is likely that your network is using a certificate not recognized by the application. If this is the case the certificate can be imported directly into the application because we know that the certificate is "valid". In doing so, we tell the application that this is a "trusted" certificate.
The next step is to export the certificate so that it can be sent to BridgeNet to be imported into the application.
The following instructions are provided for the Chrome browser, but similar steps are available for all other browsers.
- While connected to your corporation's network click on the URL provided in the "Test:" section above to open the address in another browser window/tab
- Click on the lock icon next to the browser's address bar
Edge Chrome 

- In the dialog that appears click "Connection is secure"
Edge Chrome 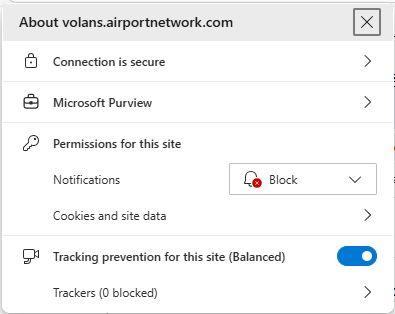
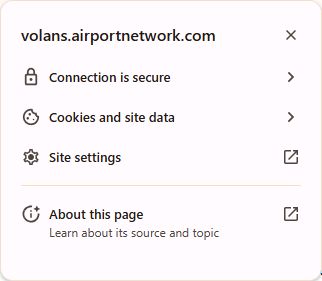
- In the dialog that appears click certificate icon in the upper right corner (Edge) or "Certificate is valid" (Chrome)
Edge Chrome 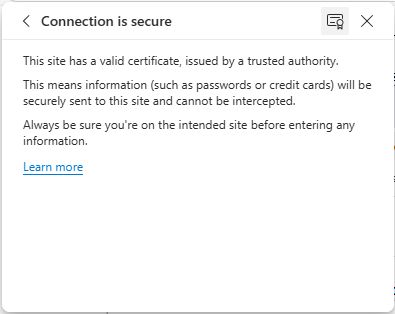
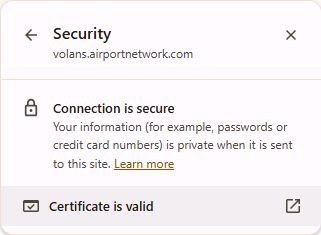
- Select the "Details" tab in the "Certificate Viewer" dialog that opens, and then click "Export..."
Edge Chrome 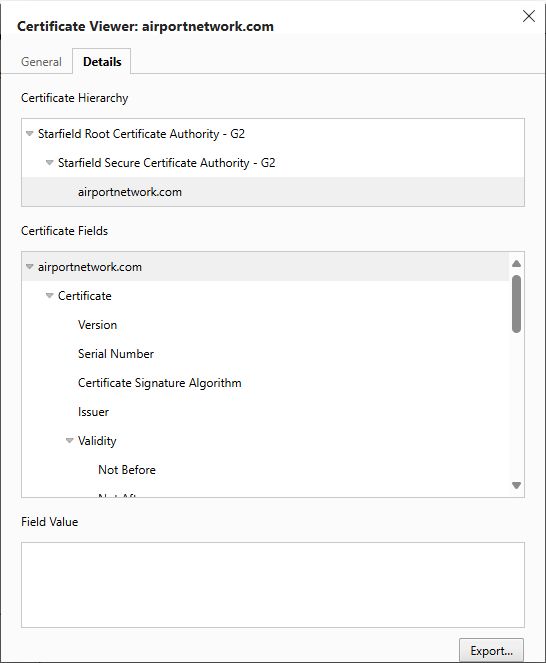
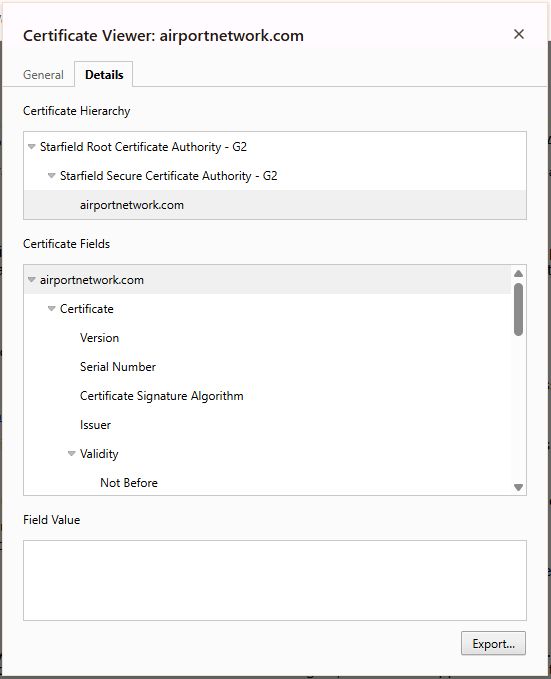
- In the "Save As" dialog that appears set the "Save as type" to "Base64-encoded ASCII, certificate chain (*.pem;*.crt)" then click "Save".
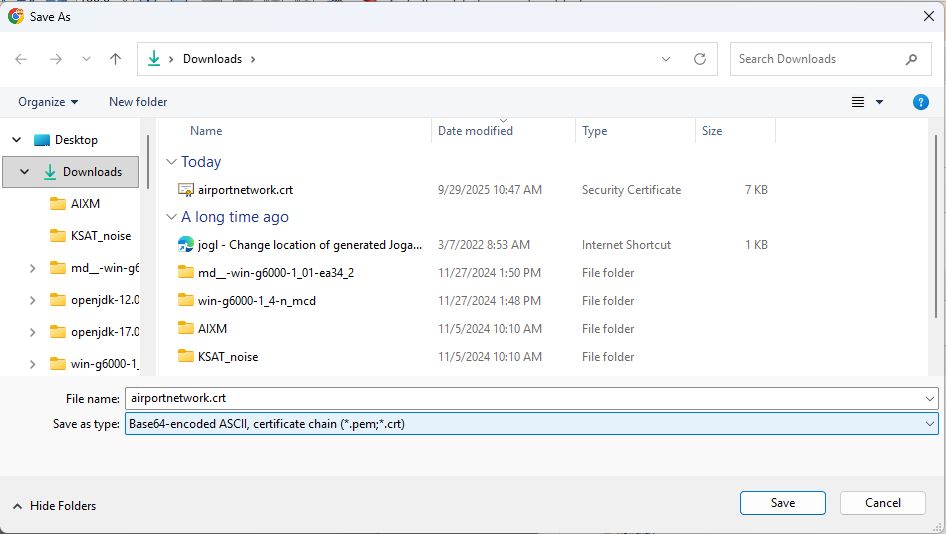
After completing the steps above you should have a file (with .CRT extension) that contains the certificate that needs to be imported into the Volans application.
- Please take the following steps to send the certificate file to BridgeNet
- Change the extension of the file from ".crt" to ".txt" (so the file can be emailed without being rejected)
- Email the file to BridgeNet
When we get the certificate we will do the following:
- The certificate will be imported into the Java "cacerts" file used by the Volans application.
- The updated "cacerts" file will be returned to you so that you can place the file containing the imported certificate in the application installation folder (see instructions below).
- The updated "cacerts" file will be placed in the Volans installation package (.MSI) so that future installations will contain the imported certificate.
The final step to get the Volans application working (assuming this was the problem)...
- When you receive the updated cacerts file you can take one of two approaches to get the Volans application working.
- Place the updated "cacerts" file in the jre\lib\security folder located in the Volans application's installation location (which by default is located at C:\Users\[user]\AppData\Local\Volans-21.0.8.9)
- OR... uninstall the Volans application (from Control Panel > Programs and Features), download the updated Volans installer, and use the new installer to re-install the application.